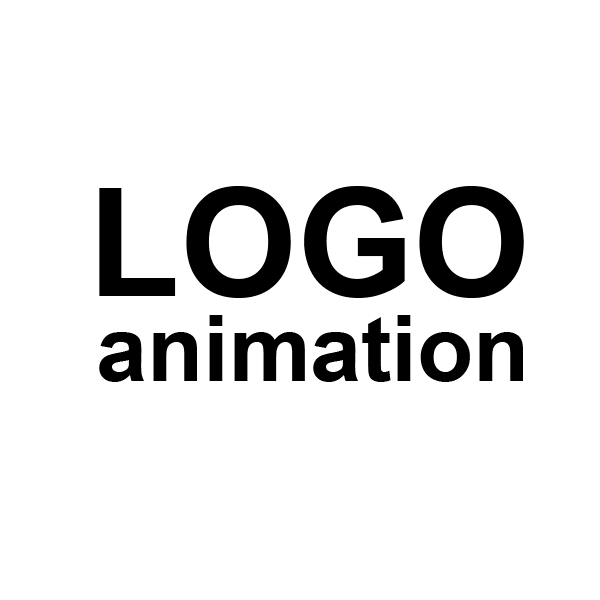
実は年始から静かにスタートしているプロジェクトがいくつかありまして、その一つがこれです。
■勝手にロゴアニメーション
http://fav-cluster.sakura.ne.jp/wordpress/logoanimation_as_no_permission
勝手なイメージからロゴアニメを作ってみましょう、という企画です。
サイトの固定メニューからも行けるので、気になる方は、ぜひ!
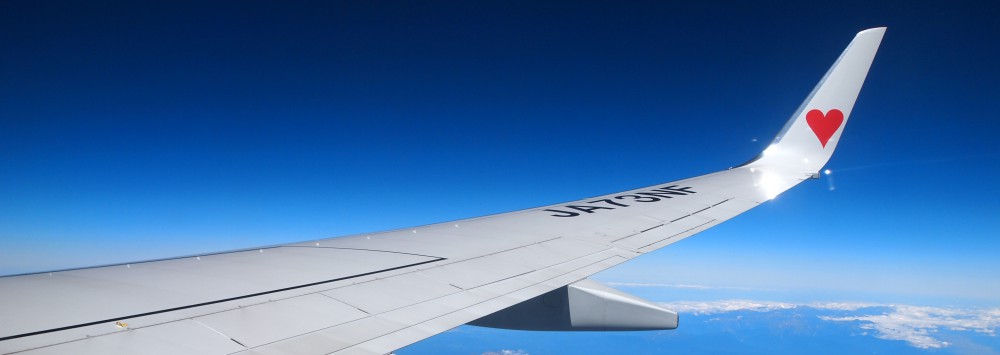
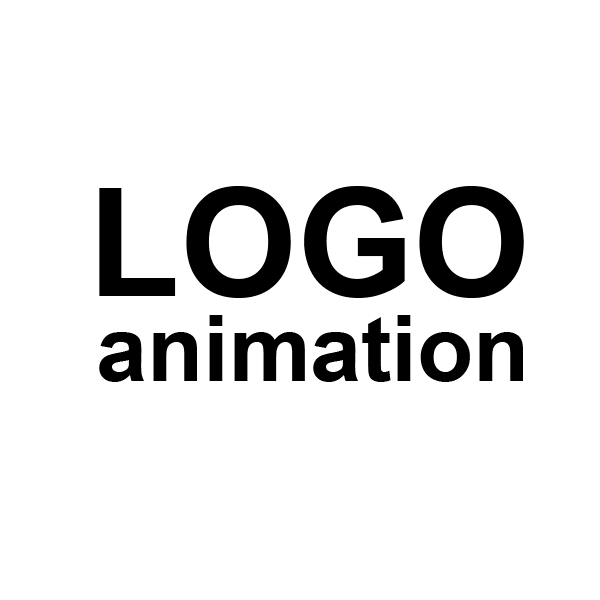
実は年始から静かにスタートしているプロジェクトがいくつかありまして、その一つがこれです。
■勝手にロゴアニメーション
http://fav-cluster.sakura.ne.jp/wordpress/logoanimation_as_no_permission
勝手なイメージからロゴアニメを作ってみましょう、という企画です。
サイトの固定メニューからも行けるので、気になる方は、ぜひ!

先日の記事でiMacを買い換えた、というお話をしました。
http://fav-cluster.sakura.ne.jp/wordpress/imac_215_13011/
で、今2台あるわけですが、古い方は売ろうという算段で計画していました。
売るときには、自分のデータを消すわけですが、新型iMacはインストーラディスク無いんじゃん!ということで、ちょっと疑問が浮かびました。
その疑問について、覚書として書いておきます。
PC譲渡のための手順は以下に完結にまとまってました。
http://www.travelogue.jp/blog/archives/1260.html
1;当然ですが、まず消しても良い準備
バックアップをとりましょう。
以外と忘れがちなのがID,パスワード。
メールで届いていればよいのですが、中にはメールで来ないサービスもあるので、ログインできなくなる事が無いよう注意。
2:対象のHDを初期化
以下のApple公式サイトに載っていました。
http://support.apple.com/kb/HT1820?viewlocale=ja_JP
データをゼロにする手順
下記の手順は、Mac OS X 10.2.3 以降の CD をお持ちであることを前提としています。
1. Mac OS X CD をセットします。
2. コンピュータを再起動します。
3. 起動音が聞こえたらすぐに、「C」キーを押したままにして CD から起動させます。
4. インストーラ画面が表示されたら、「続ける」をクリックしないでください。代わりに、「インストーラ」>「ディスクユーティリティを開く」を選択します。
5. 消去するハードディスクを選択します。
6. 「消去」タブをクリックします。
7. 「ボリュームフォーマット」ポップアップメニューから、ボリュームフォーマットを選択します。
8. 「オプション」をクリックします。
9. 「全データを”0″にする」を選択します。
10. 「OK」をクリックします。
11. 「消去」をクリックします。
3:OSを再インストール
初期化と同じくインストーラディスクから。
で、新型iMacにはインストーラディスクが無いため、2番、3番どうすんの?ってことですが、以下のような方法があるようです。
付属CDが無い場合の初期化方法
http://okwave.jp/qa/q1455576.html
もう一台消す側のPC(iMac)などと、消される側PCとFireWireケーブルでつなぎ、消す側のPCを「T」を押しながら起動する。
消される側のPCのHDを外付けハードディスクと見なしてマウントされ、フォーマットする、ということですか。なるほど。
消した後、OSの再インストールはどうすんの?っていう疑問もありますが、その解決方法もこちら。
2011 imac X Lionの初期化の方法教えてください。
http://detail.chiebukuro.yahoo.co.jp/qa/question_detail/q1271810892
Macの起動時にCmdキーとRキーを同時に押すと、ハードディスクの不可視領域にあるOS再インストール用の環境が立ち上がり、そのからOS再インストールできるとのこと。
ひとまず、問題はクリアできそうでよかったー、という覚書でした。

21.5インチのiMacに買い替えました。
– システム構成 –
•2.7GHzクアッドコアIntel Core i5(Turbo Boost使用時最大3.2GHz)
•16GB 1,600MHZ DDR3 SDRAM – 2 x 8GB
•1TBシリアルATAドライブ @ 5,400rpm
•NVIDIA GeForce GT 640M 512MB GDDR5
•Apple Magic Mouse
•BATTERY CHARGER 065-0670 NO APPLE BATTERY CHARGER
•PAGES 065-C13D NONE
•NUMBERS 065-C13F NONE
•KEYNOTE 065-C13G NONE
•Apple Keyboard (テンキー付き – JIS) + 製品マニュアル
•アクセサリキット
買い替え理由は今使っているiMac(4,5年前の24インチモデル)の動作が怪しくなってきた(PCは3年くらいのサイクルがよい気がする)というのと、反射を低減しているということなので、よい機会なので購入を決めました。
※反射軽減については以下のサイトに公式見解があります。
http://www.apple.com/jp/pr/library/2012/10/23All-New-iMac-Features-Stunning-Design-Brilliant-Display-Faster-Performance.html
”鮮やかな色とコントラストを維持しながら反射を75%低減させています。”
以下が買ってみての印象です。
■アンボックス


箱から出すことにもユーザー体験が考慮されていて、わくわくさせてくれるのはさすがAppleです。
特に難しいこともないです。
■外観

美しいです。
特にエッジの薄さはすごいです!
しかし、旧型の24インチと比較して大きな違いは感じません。
あと、全体的に軽くなったので、位置を動かしやすいです。私はTVとの関係や寝ながら見るためにちょこちょこ動かすので、ちょっと扱いやすくなったポイントです。

手前が新型、奥が旧型。
比べると厚さが全然違います(笑)

左が24インチ、右が21.5インチですが、やはり若干小さくなったと感じます。
27インチにしなかったのは、店頭で見て「大きすぎる!」と思ったのと、大きい分パワーが必要になるので、その分遅くなるのかな、と思ってのことです。
家でちょこちょこ使う分には、問題ない大きさだと思うのですが、24インチくらいがちょうどいいなぁと感じています。
ここが唯一気に入らない部分です。
■反射について
スリープ画面を撮影して比べてみました。

↑これが旧iMac

↑これが新iMac
確かに映り込みが低減している!
(75%は言い過ぎでしょうか…)
気にならないレベルにまでなっているわけではありませんが、確かに改善されています。
こういうちょっと気になるので、改善されたら結構うれしい部分にちゃんと手を入れるところがAppleのすごいところですよね。
■セットアップ
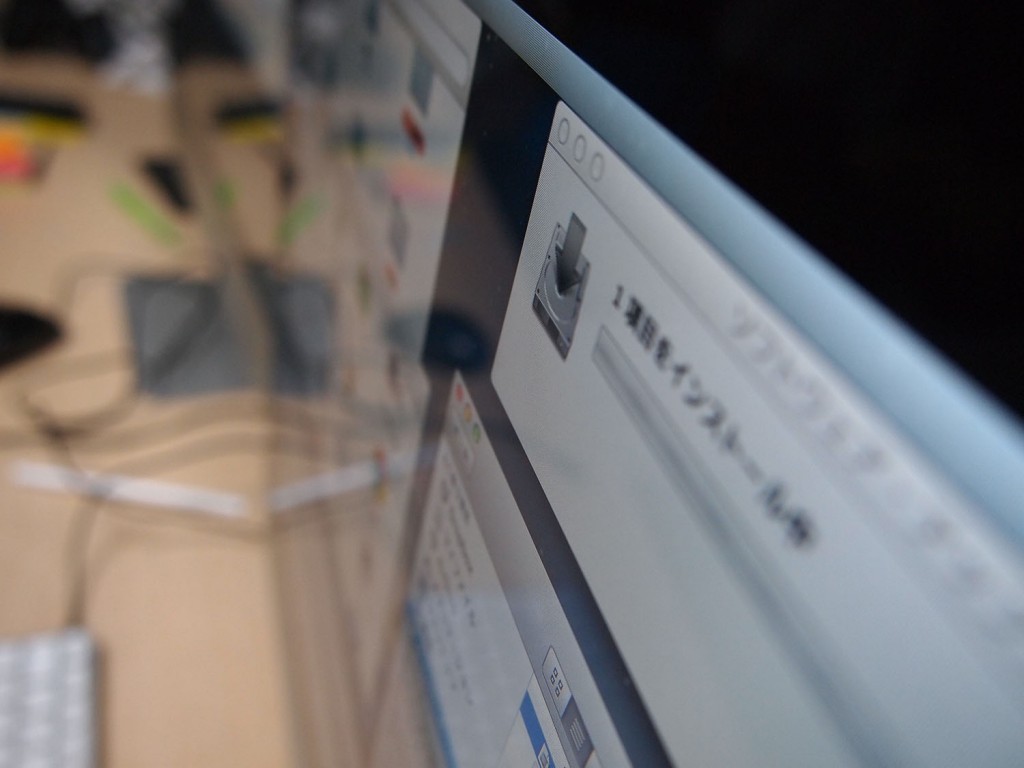
相変わらず簡単です。
起動してナビゲーションに従って選択してあっという間に終わりです。
(そういえば、今回は初回起動後に流れるイメージビデオみたいなものが無かった気がします)
データ移行は、今回はすべて手動でやりました。
旧iMacからすべてのデータを移行できるようなのですが(これもiMac同士をつないで「移行アシスタント」を使えば簡単)過去の遺産なども払拭しようと、引き継ぐデータを取捨選択しました。
面倒なのはアプリケーションのインストールと、各種サイトのログインですが、それでも2〜3時間で完了できました。
■速度
速いです。
これがうわさのFusion Drive、なのか!?(あまりよくわかっていません)
体感としては「変なよどみが無く、スマートに処理してくれている感じ」です。
旧iMacは大きいデータを扱うと「あ〜重い!どっこいしょ!」っていう感じや、複数タスクをしている場合にも「こんないっぺんに無理〜。あわわわわw」みたいな感じがしましたが、今のところ新iMacでは感じません(単に新しい、メモリが増えているだけかもしれません)
しかし、この記事を書いているときに画像投稿ボタンが急に効かなくなったりしたのですが「そんなの知らないし」的にブラウザをシャットダウンするまで復旧不可でした。よい意味でも悪い意味でもスマートな感じです。)
■総評
★★★☆☆
操作はまだなじんでいないし、調整中のツールなどもあるのですが、今のところPCとしては不満足なところがありません。
しかし、画面サイズは使用感に大きく影響があると、今回学びました。2.15インチはちょっと小さかったなぁと。
今の画面と自分との距離だと、視界に画面以外の余白がたくさん生まれます。それが、画面への没入感を損ねています。
(自分が近づけば余白は埋まるのですが、それはそれで嫌な感じです)
それが24インチくらいになると、視界のよく見える場所(周辺視野ではない、スイートスポットというのでしょうか)が画面で全部埋まるため、映画を見たりゲームをした時に自分がその世界に入った気分になれました。
次回は24インチ、買いたいな〜
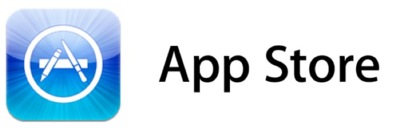
Appleのアプリについて、スクリーンショットを後から差し替え不可になり、申請時にのみスクリーンショットは差し替えられるようです!
これは地味に嫌な感じです!
申請フローとして、申請時には仮のスクリーンショットを用意して、申請通過後に正式なものに差し替える / もしくは申請中のアプリのスクリーンショットについて、DL数を伸ばしたいため変更するといった作業は普通にあるため、申請時の負荷がますます上がりました。
コピーアプリや偽アプリ対策として、このようなことになっているようなのですが、対応としてはうまくないと感じます。
スクリーンショット規制だけでコピーアプリ対策はできないでしょうし、そもそも審査で弾くべき内容な気がしていて…なんだかなぁ
(そもそもweb viewにしちゃえば、後からHTMLを差し替えれば審査をすり抜けてなんでもできちゃう、というのはここだけの秘密です)
1月9日より施行されています。
News and Announcements for Apple Developers
https://developer.apple.com/news/index.php?id=1092013a
Beginning January 9, app screenshots will be locked in iTunes Connect once your app has been approved. New screenshots may be uploaded when you submit a binary for an update to an existing app or a new app. For more information on capturing and using screenshots, read the Xcode User Guide.

行って来たので、簡単に感想など(@森美術館)

私は美術には全然明るく無いのですが、いま最も注目されている日本の現代アーティストのひとりで、刺激の強い、社会風刺やエログロな作品が多い印象でした。
具体的な作品は以下のサイトを参考にして頂いて、
http://ism.excite.co.jp/art/rid_E1353917574074/
http://mizuma-art.co.jp/artist/0010/
一度は見たことがあるかもしれません。
私も行くまで気づかなかったのですが、見たことがあるものがありました。
「切腹女子高生」という作品が最初の出会いで、本屋でちらっと見ただけだったのですが、すごくインパクトのあって覚えていました。
その他、農家のおじいちゃんが
「今年もヴィトンが豊作じゃあ〜〜」
と畑からヴィトンのバッグを収穫しているものなど、おもしろいものもたくさんありました。
印象に残ったものをキーワードだけ。
ミキサー。哲学と美術。サラリーマンの山。巨大フジ隊員VSキングギドラ。日本に潜伏中のビン・ラディンと名乗る男からのビデオ。自殺未遂マシーン。ひとりシュプレヒコール。食用美少女。ピンクの部屋。人生曼荼羅。
「考えない人」だけ写真撮影が可能でした。



その他、六本木ヒルズ内にも広告がいろいろ出ていました。


閲覧後は、脳の奥がマッサージされたような気分になりました。
気なる方は、2013年3月31日まで開催しているので、足を運んでみてはいかがでしょうか。

■森美術館 会田誠展
http://www.mori.art.museum/contents/aidamakoto_main/index.html